Table of Contents
Bash shell
Guide on the usage of the most common commands of the bash shell
Generic Linux Command Syntax
command [-options] [arguments]
- If a command is to long to stay on a single row, it may be continued on the next row using the character “
\” as last character of the row - More than one command can be executed on the same line, separating the commands with “;”
command1; command2;...
- In this case commands will be executed sequentially
Help
All linux commands are documented, and their documentation can be accessed using:
man <command>: gives an extensive description of commandapropos <command>: search a keyword in the manual page descriptionswhatis <command>: gives a short description of commandcommand -horcommand -help: gives a description of command options
The Unix file system
The Unix file system is a hierarchical file system organized in directory:
/is the symbol that represents the root of the file system.(dot) is the actual directory..(dot dot) is the father directory~is the home directory, for example/home/username
A file that starts with “.” (dot) is an hidden file.
Files within a directory can be accessed using:
- an absolute path:
/dir1/dir2/file - a relative path:
subdir1/subdir2/file
Files Commands
cp [-fir] src1 src2 ... dest
- copy one or more files, possibly in a directory
rm [-fir] file1 file2 ...
- delete
file1,file2, … - files can be directories if the
-roption is used. In this case the entire directory content will be recursively deleted
mv [-fi] file1 file2 ... dest
- move one or more file, possibly in a directory
File commands options are:
-fforce, no confirmation is required-i: interactive, confirmation is required for each file-r: recursive, the file command works recursively for each subdirectory
Directories Commands
cd dir
- goes into the
dirdirectory cd ..: goes into the father directorycd(alone): goes into the home directory
pwd
- prints the name of the current directory
mkdir dir
- makes the
dirdirectory
rmdir dir
- removes the
dirdirectory dirmust be empty
Link Commands
A Symbolic link is a file that contains a reference to another file or directory
- Hard link: more than one file name point to the same file
- Soft link: is a special file that contains the file that must be pointed
ln src alias
- makes an hard link between
srcandalias - hard links may not normally point to directories and they can not link paths on different volumes, for this reason usually soft link are preferred
ln -s src alias
- makes a symbolic soft link between
srcandalias
Files and Directories protection
In Linux, every file or directory has special protections that allow differential access to the different users of the system
The system users are grouped into three sets:
- u: user, the owner of the file
- g: group users
- o: other users
- a: all users
Files protections are:
- r: read permission
- w: write permission
- x: execution permission
Directories protections are:
- x: directory crossing
- r: files list
- w: files creation and/or deletion
Files and Directories protection Commands
Change the group of the files:
chgrp [-R] group file1 file2 ...
Change the owner (and potentially the group) of the files:
chown [-R] user[:group] file1 file2 ...
Change the protection of the files:
chmod [-R] protection file1 file2 ...
- protection is the sum of: 4 for
r, 2 forwand 1 forxrespectively for user, group and others
Examples:
chmod 777 file: user hasrwxaccess to the file, group hasrwxaccess and also others (-rwxrwxrwx)chmod 664 file: user hasrw-access to the file, group hasrw-access and others hasr–access (-rw-rw-r–)chmod 754 file: user hasrwxaccess to the file, group hasr-xaccess and others hasr–access (-rwxr-xr–)
Options:
-R: recursive, the command works recursively for each subdirectory
The ls Command
ls [-options] [files]
- list directory contents
- Options are:
-a: all, list also hidden files-l: long, long format output-r: reverse, reverse order of output-t: time, files are sorted by modification time-R: recursive, the command works recursively for each subdirectory
ls command example
user@pc:~$ ls -al ~/tmp drwxr-xr-x 3 user user 4096 2009-10-13 15:10 ./ drwxr-xr-x 64 user user 12288 2009-10-13 15:10 ../ drwxr-xr-x 2 user user 4096 2009-10-13 15:10 adir/ -rw-r--r-- 1 user user 29 2009-10-13 15:10 afile lrwxrwxrwx 1 user user 5 2009-10-13 15:24 alink -> afile
This command lists the tmp directory which is in the home directory showing also the hidden files with a long output format:
- the first character is the file type (
-standard file,ddirectory,llink) rwxr-xr-xare the protections- the number of the second column is 1 for files and the number of file contained in the directory for directories
- the first
useris the owner, the second is the group - the second number is the dimension in byte
- date and hour are the creation time
- the last is the filename, in the case of soft link the linked file is reported
Viewing a textual file
Using visual editor like gedit, vim (or its oldest version vi) or emacs
With cat command
cat file1 file2 ...
- print in order file1 and file2 content
With tail command
tail [-n number] file1 file2 ...
- print the last number rows of
file1andfile2(default is 10 rows) - with
+numberprints the rows from number to the end offile1andfile2(ex.tail -n +15)
With head command
head [-n number] file1 file2 ...}
- like
tail, but it prints the first number rows offile1andfile2
With more command
more file
- prints a file page by page. Use space to go to the next page
With diff command
diff file1 file2
- displays differences between
file1andfile2
The find command
find <dir> [-opt]: it finds files present in the dir directory and in each subdirectory
Options are:
-name pattern: searchpattern. Pattern can be a filename or a part of filename using the symbol\*to denote the rest of the file- examples of
pattern:abc: the fileabcis searched\*ab: files that end withabare searchedbc\*: files that begin withbcare searched\*dd\*: files that containddare searched
-type [b c d l]:b=block file,c=character file,d=directory,l=link-exec command \;: for each file found executescommand-exec command \{} \;: for each file found executescommand file_found.\{}is the file found.
The grep command
grep [-opt] pattern file1 file2 ...
The grep command prints lines matching a pattern found in file1, file2…
Its options are:
-c: prints the number of matching lines-i: case insensitive-l: prints only names of files containing the pattern-n: prints line number of matched lines-v: prints only lines that non match pattern
pattern can be a regular expression:
.: represents any character^: the begin of the row$: the end of the row*: zero or more repetitions+: one or more repetitions
The tar command
tar [options] tarfile [file1 file2 ...] [dir1 dir2 ...]
The tar command is used for the compression or decompression of files and directories
Compression:
c: creation of a new tar filef: file, must be present both in the compression phase, both in the decompression phasev: verbose modez: zipped, the file is compressed
Example:
tar cvzf /tmp/file.tgz /home/user/Documents /home/user/a.txt
it creates a verbose, zipped file. The Documents directory and the file a.txt are compressed in the archive /tmp/file.tgz.
Decompression:
x: extraction of files from an archivet: test the content of an archive
Example 1:
tar tvzf /tmp/file.tgz
it tests a verbose zipped file, i.e., it tests the archive previously compressed
Example 2:
tar xvzf /tmp/file.tgz
it extracts a verbose, zipped file, i.e., it extracts in the current directory the archive previously compressed
The sort command
sort [-opt] file1 file2 ...
it sorts file1, file2, …
Options are:
-b: ignores blanks spaces at the beginning of a line-f: case insensitive-r: reverses the result-n: numeric sort (for numbers)
The bash shell
- A shell is a textual interface between the user and the operating system
- The shell is not part of the Linux kernel, it is a normal userspace program
- Since the shell is a normal process, different shells has been developed. The most commons are Bourne shell (
sh}), C-shell (csh), Tahoe C-shell (tcsh) and Bourne again shell (bash)
The focus of this document is on bash
Each shell, when opened, search a configuration script in the home directory and run it
- it can be used to customize the shell behavior or to initialize environment variables
- in
bashthis file is.bashrc(it is located in the home directory and can be edited)
Completion and History
- Using TAB the shell automatically complete file names (using the file present in the actual directory or in the directories listed in the environment variable
$PATH). - ↓ or ↑: use arrows to scroll commands previously performed
- use the
historycommand to show the history buffer that lists the last executed commands associating them with a number !nexecutes a command present in the buffer identified with the numbern!$is the last parameter of the command previously performed!*are all the parameter of the command previously performed!stringperform the last command that begin withstring
Pipe
command1 | command2
A pipe is a connection between the first command stdout and the second command stdin
This linking is performed by the operator |
Examples:
ls | head -n 5cat file | tail -n 25that does the same thing oftail -n 25 filecat file | sort -n -u | head -n 5
Process Management
- Batch execution:
comand1; command2,command1is executed. Whencommand1is finishedcommand2is executed. - Concurrent execution:
command1 \&; command2,command1andcommand2are executed concurrentlycommand1is executed in background (symbol&).- it returns immediately the control to the shell that executes
command2.
Summarizing:
- normally a command is run foreground (fg)
- with the symbol
&after the command it can be run background (bg) - A program that run fg can be suspended pressing CTRL-Z
- A suspended program can be restarted foreground using the command
fgor background using the commandbg
In the following figure the process states and the transitions between them are illustrated:
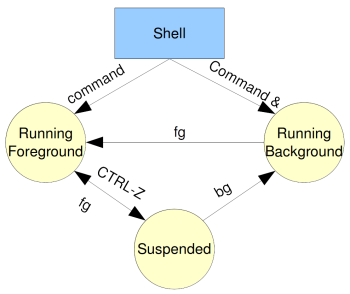
Scripts - Shell commands in a File
A sequence of commands can be written in a file and they can be executed directly calling it
It can be executed indirectly:
source <sciptfile> <args>
It can be executed directly:
- the script file must have the execution permissions
- the first row must begin with
#!and with the absolute path of the shell used (example:\#!/bin/tcsh) - to run the script type
./scriptfilein the shell prompt
Shell Variables
variableName=value
- instantiates a variable with the name
variableName, setting it tovalue - e.g.,
a=10,b=“pippo”
$variableName
- used to access the variable
- to print a variable the command
echo $variableNamecan be used - to print the value of variable
bfor example:
user@pc:~$ echo $b pippo
Shell Environment Variables
- Environment variables are written in upper-case and are used for the shell configuration
env: displays shell environment variablesprintenv var: prints the value ofvarshell environment variablesexport var: makes the variablevaravailable to all the processes launched with the shell
Useful Environment Variables
HOME: the home directoryPATH: directory where the shell finds shell commandsSHELL: the used shellLD_LIBRARY_PATH: it shows the directories where shared libraries are located
Example: add to the environment variable PATH the directory /home/user/bin:
export PATH=\$PATH:/home/user/bin
References
- Slides form which this page is derived: bash_shell_intro.pdf (Screen version), bash_shell_intro_printable.pdf (Printable version)
- Some examples regarding the bash shell scripting language: Bash language
- List of resources regarding the Linux operating system: linux operating system
If you found any error, or if you want to partecipate to the editing of this wiki, please contact: admin [at] skenz.it
You can reuse, distribute or modify the content of this page, but you must cite in any document (or webpage) this url: https://www.skenz.it/cs/bash_shell
